Upgrading the RAM in your laptop
RAM is short for Random Access Memory and it is the place where data from running programs and open files resides. Unlike hard drives or SSDs, which are persistent storage devices, the data in RAM is lost after power is shut off. However, RAM offers much higher transfer and access speeds than other types of memory and a sufficient amount of RAM is essential to a modern computer.
If programs try to use more RAM than there is available in the system, data has to be swapped to the hard drive or SSD, slowing down the computer significantly. For most applications 8GB of RAM are enough today, but tasks like virtualization, photo and video editing, programming, or heavy multitasking can require much larger amounts. In case you see your memory running full all the time, an upgrade might be in order.
In this article, we will guide you through the most important steps in upgrading the RAM in your laptop.
Step 1: Is a RAM upgrade possible?
You can check the amount of RAM installed in your laptop by searching for “About your PC” (image 1) in Windows or by choosing “About this Mac” (image 2) in the upper left corner in an Apple device.
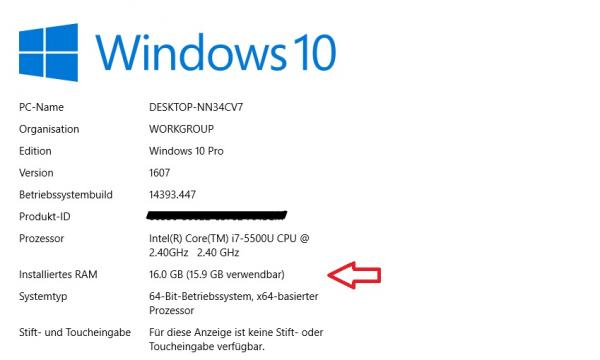
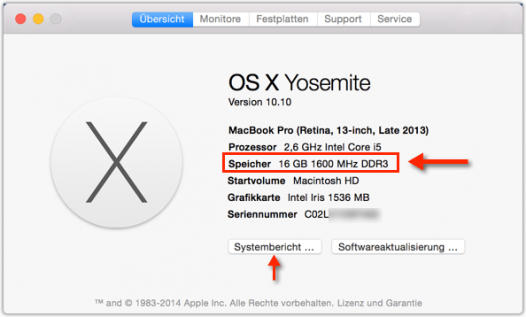
Next, you need to check what the limit for the installable amount of RAM is and how many RAM slots are still free. For Neptun devices, this is an easy task: Simply look for your device in our archive on the Projekt Neptun website and check the memory section after clicking “more information” (image 3). “Memory Slots” tells you how many slots for RAM sticks there are and how many are in use. “Memory Layout” tells you the size of the installed memory sticks. If the layout is “onboard”, then the RAM is soldered onto the motherboard and cannot be upgraded.
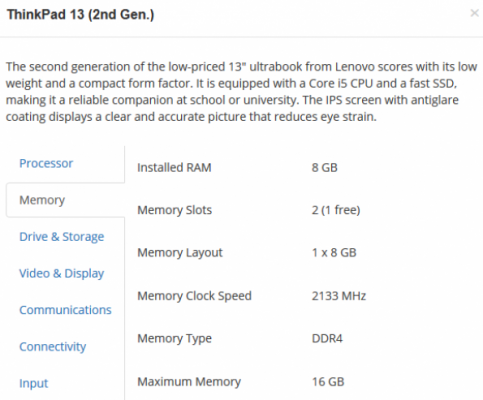
For non-Neptun devices, you will need refer to the manual of your laptop and possibly your order confirmation to see how your device is configured. You can find more information on how to check your RAM configuration in the net.
Step 2: What kind of RAM is supported in my laptop?
Laptops are built using the SO-DIMM form factor, which is narrower in dimension than the DIMM form factor used in most desktops. Desktop RAM will not fit into a laptop. Additionally, you need to find the right type of RAM, the right clock speed, and in case of workstation RAM, the one with the right error correction. Most current laptops use DDR3 or DDR4 RAM, sometimes in special variants. In the Neptun archive, you can find the relevant information under “Memory Type” and “Memory Clock Speed” (e.g. DDR4 2133 MHz). Workstations often use ECC RAM, which implements advanced error correction. This kind of RAM cannot be mixed with regular RAM, so your upgrade parts must support it as well.
It is generally a good idea to buy RAM specifically made for your machine that is sold by your manufacturer if you are adding memory. This way, the manufacturer can guarantee that the built-in RAM and the new parts work well with each other. However, if you are replacing all the existing memory in your laptop, you can also buy supported 3rd party RAM by other manufacturers.
Step 3: How do I put the new RAM into my laptop?
When working on electronics, always use an anti-static mat to protect your device from electrostatic discharge. Find the hardware maintenance manual for your laptop and follow the instructions to open the device to gain access to the RAM slots. Please also refer to the manual to see if opening the device will void the warranty. In most business laptops you can freely replace parts like the RAM, but for some devices you will need to contact a service technician to keep your warranty in place.
If you are adding RAM, choose one of the free RAM slots, as indicated in the manual, put the RAM into the slot at an angle, and then softly press down until the RAM stick is parallel to the mainboard and until the holding clamps give you a click sound.
If you are replacing RAM, gently open the holding clamps left and right from the installed RAM stick until you can lift the stick or until it jumps up to an angle by itself. Afterwards, you can install the new RAM as indicated above.

You can also find illustrated guides on how to replace RAM in many laptops on ifixit.com, as well as in instructional videos on YouTube. A particularly funny and informative example can be found here.
For Apple devices built before 2016, you can find a guide on how to replace the RAM in your laptop here. However, keep in mind that you might void your warranty if you open your device.
If in doubt, get help!
Our experts at the Neptun Help Points will gladly help you with any upgrades for your laptop, including RAM upgrades. Please contact us if you have any questions about finding the right parts for the upgrade, or if you need any help with the assembly. You can reach us under kontakt@projektneptun.ch or directly at the help points.
Stelle frei!
Wir suchen eine:n Werkstudent:in als stv. Supportkoordinator:in (50-60%). Mehr Details zur Stelle findest du hier. Bewirb dich jetzt oder teile die Stellenbeschreibung in deinem Bekanntenkreis!
Bestellauskunft
Du kannst den Bestellstatus deines Laptops im Kundenkonto des Vertriebspartners verfolgen. Informationen dazu findest du im FAQ.
Help Point: Bitte buche einen Termin
Unsere Supportmitarbeiter an den Help Points ETHZ, Bern vonRoll, UNIBAS und UNILU sind für dich da. Wenn du technische Unterstützung brauchst, kontaktiere uns via E-Mail, um einen Termin zu vereinbaren.
Stelle frei!
Wir suchen eine:n Werkstudent:in als stv. Supportkoordinator:in (50-60%). Mehr Details zur Stelle findest du hier. Bewirb dich jetzt oder teile die Stellenbeschreibung in deinem Bekanntenkreis!
Bestellauskunft
Du kannst den Bestellstatus deines Laptops im Kundenkonto des Vertriebspartners verfolgen. Informationen dazu findest du im FAQ.
Help Point: Bitte buche einen Termin
Unsere Supportmitarbeiter an den Help Points ETHZ, Bern vonRoll, UNIBAS und UNILU sind für dich da. Wenn du technische Unterstützung brauchst, kontaktiere uns via E-Mail, um einen Termin zu vereinbaren.
