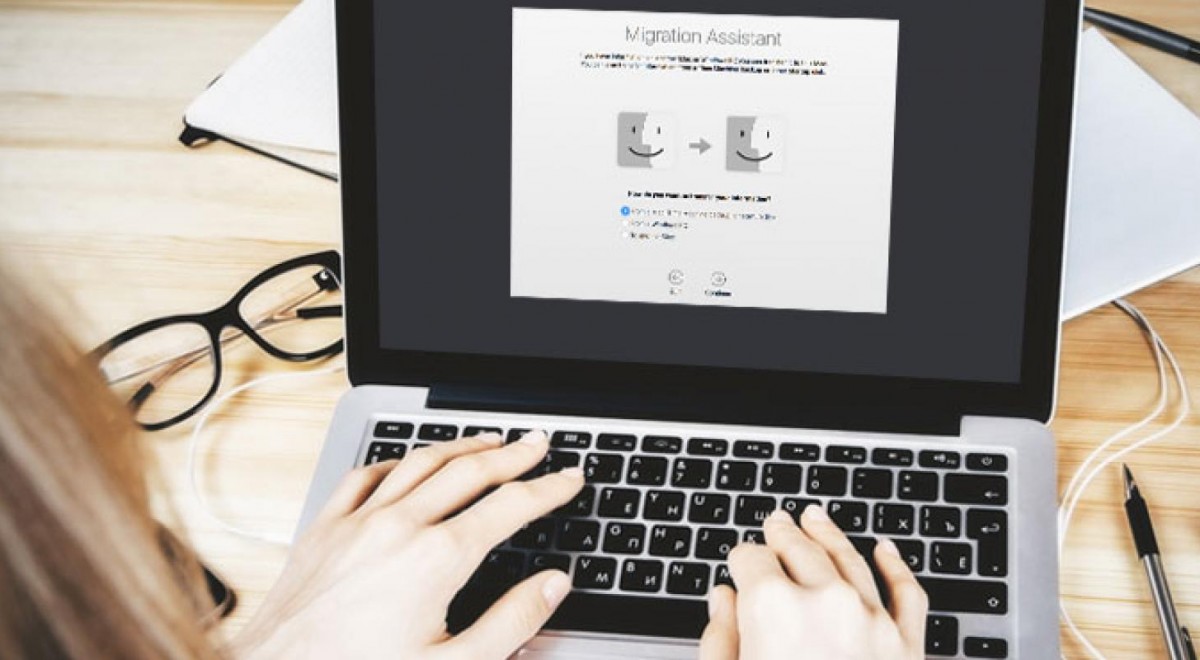Feels like Home: How to Migrate to a New Computer
Many users with a new device would like to have an easy way to continue their work with the files and applications from their older device, but migrating all your data manually can be a time-consuming process. An easy solution around this is to restore your files with a backup program. In this blogpost, I would like to introduce you to a few migration and backup solutions for Mac and PC.
Apple to Apple: MacOS Migration Assistant
Apple’s Time Machine is not only useful as a backup, it can also be used to migrate your data and programmes. To move your system to a new MacBook you can simply use the migration assistant in the Utilities folder on your new MacBook. There, you have the possibility to transfer data, apps, user accounts and settings from a Time Machine backup, start-up disk or directly from another Mac. For detailed instructions on how to restore your system to a new device have a look at the support page of the Migration Assistant.
Windows to Apple: Windows Migration Assistant
To migrate your data from a PC to your MacBook, you can use Apple’s Migration Assistant for Windows. It will automatically transfer all your documents, pictures, and music as well as other data to the appropriate places. To do so, you can either connect the two devices to the same network, for example your home WiFi network, or connect them directly with a LAN cable. Since you’re migrating to a new operating system, it’s not possible to migrate your apps, user accounts, or settings.
Apple to Windows:
Moving your data from your old MacBook to your PC requires more manual work. There’s no easy out of the box solution like Apple’s Migration Assistant. The easiest way to move your data is with an external drive or over a cloud service. In order to your pictures to your PC, you need to export in the macOS photo application them. All other files can simply be moved by copying and pasting them. For more information please have a look at the Microsoft Surface Support Page.
The step by step instructions are written specifically for the Surface, but they work for all Windows devices.
Windows to Windows:
To avoid copying all your data manually to an external drive you can use a backup program such as Langmeier Backup or the Windows File History. Simply create a backup of all the files you want to migrate to your new device and start up the backup software on your new PC. Then you can load the data to your new device by using the restore function of the program. For more information on backup programmes and how to set them up, please have a look at my blogpost on backups.
Windows to Windows: EaseUS
A program which can handle migrations to completely new devices is EaseUS ToDo PCTrans. Its system transfer feature is designed to assist inexperienced users to move your system settings, users, data, and applications to a device with a different processor, motherboard, or storage device. Similar to Apple’s Migration Assistant, you can migrate via network, image file, or locally between disks. There’s a wide range of applications specified on their website which can be migrated. More complicated programmes like Matlab or CAD software can’t be moved automatically. The full software comes at a price of 50$. All the supported applications and system requirements are listed here.
For instructions please have a look at this link.
Conclusion
Moving you data to a new computer is simple enough, but reinstalling your applications with all their settings can be a hassle. If you need any help with your migration, our experts at the Neptun Help Points are there for you, either with useful tips or with a full migration service in case you don’t want to do all the work yourself.
Jobs available!
We are looking for a working student as Deputy Support Coordinator (50-60%). You can find more details about the position here. Apply now or share the job description with your friends!
Order Information
You can track the order status of your laptop in our distribution partner's customer account. You can find information on this in the FAQ.
Help Point : Please book an appointment
Our support staff at the Help Points ETHZ, Bern vonRoll, UNIBAS and UNILU are there for you. If you need technical support, contact us via email to make an appointment.
Jobs available!
We are looking for a working student as Deputy Support Coordinator (50-60%). You can find more details about the position here. Apply now or share the job description with your friends!
Order Information
You can track the order status of your laptop in our distribution partner's customer account. You can find information on this in the FAQ.
Help Point : Please book an appointment
Our support staff at the Help Points ETHZ, Bern vonRoll, UNIBAS and UNILU are there for you. If you need technical support, contact us via email to make an appointment.